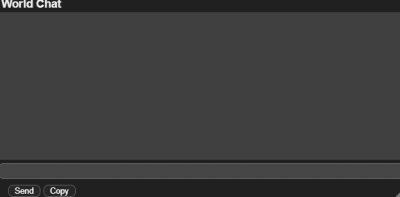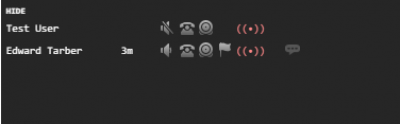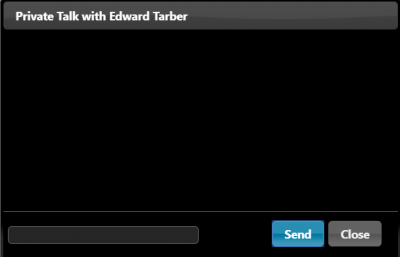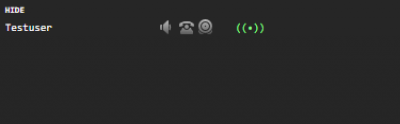Table of Contents
3. Basic Movement and Interaction
4. Communication
Communication lies at the heart of the cybaLOUNGE platform, offering various channels for users to connect. Find communication functions conveniently located on the bottom menu bar, with additional options available in the Communications Menu at the upper left corner of the interface. 
To activate the Communications Menu, click the “Toggle Voice Chat”  button on the bottom menu bar. Once the button turns green and an automated voice confirms “You are now unmuted,” you can engage in voice conversations with users within range.
button on the bottom menu bar. Once the button turns green and an automated voice confirms “You are now unmuted,” you can engage in voice conversations with users within range.
4.1. Text Chat
There are several ways to communicate via text on the cybaLOUNGE platform.
4.1.1. Region Chat
- Interact with all users in the current location. Send messages using the “Send” button or by pressing “enter” on your keyboard.
- Copy the conversation from the text chat using the “Copy” button.
4.1.2. 1-to-1 Chat
Initiate a private 1-to-1 chat by selecting the “Private Chat”  button in the Communications Menu, located on the right side of the user you wish to communicate with. This menu is accessible in the upper left corner, listing all users in the same location.
button in the Communications Menu, located on the right side of the user you wish to communicate with. This menu is accessible in the upper left corner, listing all users in the same location.
In the follow-up menu, you can have a private conversation with the user you choose to speak to.
4.2. Voice Chat
Activate voice chat in the room by clicking the “Toggle Voice Chat”  button. Engage in conversations with everyone within range, indicated by a “green” Range symbol.
button. Engage in conversations with everyone within range, indicated by a “green” Range symbol. 
Use the “Mute/Unmute”  option in the communications menu to control your audit status.
option in the communications menu to control your audit status.