Table of Contents
Virtual Education - User Manual
1. First Steps
Following your successful registration, this guide is designed to assist you as you take your initial steps into the cybaLOUNGE platform. For a quick overview, you can also refer to our Quickstart User Manual.
Additionally, there's a tutorial available on HOW TO: Register & get started.
1.1. Basic Movement
After your sucessful log-in, your avatar shows up in a virtual world (or location). Begin by moving your avatar: click into your browser window and use the cursor buttons 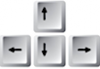 (Alt.: WASD).
Holding SHIFT
(Alt.: WASD).
Holding SHIFT 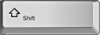 and using the cursor buttons simultaneously allows your avatar to move quickly.
Experiment with perspectives by utilizing the “Free Camera Mode”
and using the cursor buttons simultaneously allows your avatar to move quickly.
Experiment with perspectives by utilizing the “Free Camera Mode”  in the bottom menu bar. To exit this mode, press “Escape”.
in the bottom menu bar. To exit this mode, press “Escape”.
1.2. Communication
Explore various communication methods within the cybaLOUNGE platform:
- Region Chat
Utilize the “Text Chat” in the bottom menu bar to interact with all users in the current location. Send messages by hitting the “Send” button or pressing “enter” on your keyboard.
- Voice Chat
Activate voice chat in the room by clicking the “Toggle Voice Chat”  button. Engage in conversations with everyone in range. A “green”
button. Engage in conversations with everyone in range. A “green”  Range symbol indicates availability. Manage your audio with the “Mute/Unmute”
Range symbol indicates availability. Manage your audio with the “Mute/Unmute”  option in the communications menu.
option in the communications menu.
1.3. Interaction
Interact with various objects on the cybaLOUNGE platform. When interaction is possible, your mouse cursor changes from an arrow ![]() to a hand
to a hand ![]() .
.
- Video, Audio, Text presentations
The cybaLOUNGE platform supports diverse media types. If a surface message says “Click to start video/audio,” media content is available for you.
1.4. Change Avatar
For a different appearance, click on the “Customize Avatar” button in the bottom menu bar and select from the available avatars.
1.4.1. Creating your own Avatar using Ready Player Me
If you're feeling creative and want to craft your unique avatar, cybaLOUNGE allows you to do just that using Ready Player Me. Follow these steps:
- In the new pop-up menu, explore various options to design your character to your liking
- Once you've finished crafting your avatar, you have two choices:
- Continue without Signup: Clicking this option will instantly update your avatar, showcasing your newly designed persona.
- Create an accout at Ready Player Me: Opt for this choice to save your self-designed avatars and make future changes. Creating an account ensures you have the flexibility to modify your avatar at any time.
1.5. Support/Help/Troubleshooting
- Refer to the Frequently Asked Questions section.
- For support, drop us an email, text us on our Discourd server or visit the virtual office.




